- You have no items in your shopping cart
- Subtotal: ₹0.00
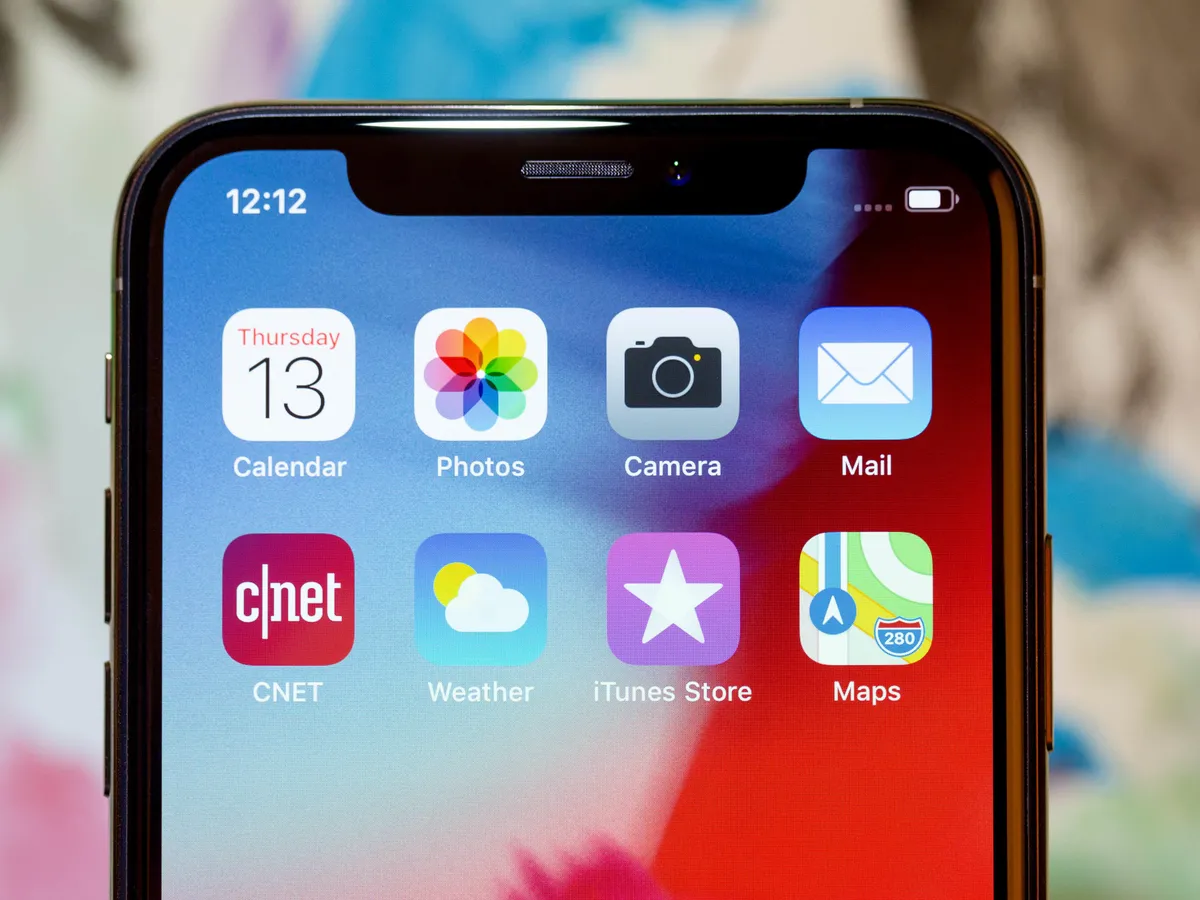
Are you facing challenges sending photos or videos through iMessage on your iPhone? This guide provides comprehensive solutions to troubleshoot and resolve the issue, ensuring seamless communication via iMessage.
How to fix photos & videos not being sent via iMessage on iPhone
Test with Text-Based iMessage: If you encounter issues sending media, start by sending a simple text-based iMessage. If successful, proceed to the following solutions.
Troubleshooting Steps
1. Wait for a while if the file size is huge
- Occasionally, large media files coupled with a slow internet connection can cause delays. Patience may resolve the issue, but if not, proceed to the next step.
2. Ensure a Reliable Internet Connection
- Check for hidden internet issues by toggling Airplane mode on and off. This simple step often re-establishes a stable connection, allowing pending media to be sent successfully.
- Expert Tip: “Even with apparent signal strength, your internet might be silently causing trouble. Utilize Airplane mode as a quick fix.”
- If in a public place, ensure your iPhone is not connected to a Wi-Fi network without internet access.
- Additional Resources:
- How to fix cellular data not working on iPhone or iPad
- How to fix slow Wi-Fi on iPhone and iPad
- Additional Resources:
3. Free up space on iCloud and iPhone
- Lack of storage space in iCloud or on your iPhone can hinder media transfer. Learn quick tips to declutter both storage spaces and facilitate smoother iMessage functionality.
4. Quit and Reopen the Messages App
- App glitches can impede functionality. Close and reopen the Messages app to address any user-generated issues swiftly.
5. Restart Your iPhone
- For temporary issues hindering media transfer, restarting your iPhone is an effective solution. Power it off and on before exploring further.
6. Check the iMessage service
- Test the iMessage service by sending media to another contact. If successful, the problem might be specific to the recipient. Ensure the recipient’s contact details are correctly set up for iMessage.
- Pro Tip: “Blue color indicates iMessage compatibility. Ensure your recipient’s details are registered with iMessage.”
7. Verify Apple’s iMessage Server Status
- On rare occasions, Apple’s server may experience outages. Confirm the current status to rule out server-related issues.
8. Turn on Low-Quality Photos for iMessage
- Delays in sending high-quality photos may be due to slow upload speeds. Enable Low Quality Image Mode in Settings > Messages to expedite the process without compromising viewing quality.
9. Update Your iPhone
- Ensure your iOS version is up-to-date. Bugs in older versions may contribute to iMessage issues. Navigate to Settings > General > Software Update to install the latest version.
10. Send via MMS
- If urgency is paramount and iMessage isn’t cooperating, send the photo via MMS. Be aware that MMS involves compression.
11. Reset Network Settings
- Network-related problems can be resolved by resetting network settings. This step can often rectify connectivity issues affecting iMessage.
12. Sign Out and Sign In to Apple ID
- If all else fails, signing out and back into your Apple ID can refresh your account on the device, potentially resolving persistent inconveniences.
- Expert Commentary: “Refreshing your Apple and iCloud account might be the key to resolving lingering issues. Give it a try if you’ve exhausted other options.”
Conclusion
Effectively addressing the challenge of photos and videos not being sent via iMessage on your iPhone involves a systematic approach. Follow these solutions, and you’ll likely restore seamless media sharing through iMessage.



